Git 설치하기:) |
① Git 다운로드하고 설치하기
아래의 사이트에서 window용 git을 다운로드합니다.
Git - Downloads
Downloads macOS Windows Linux/Unix Older releases are available and the Git source repository is on GitHub. GUI Clients Git comes with built-in GUI tools (git-gui, gitk), but there are several third-party tools for users looking for a platform-specific exp
git-scm.com
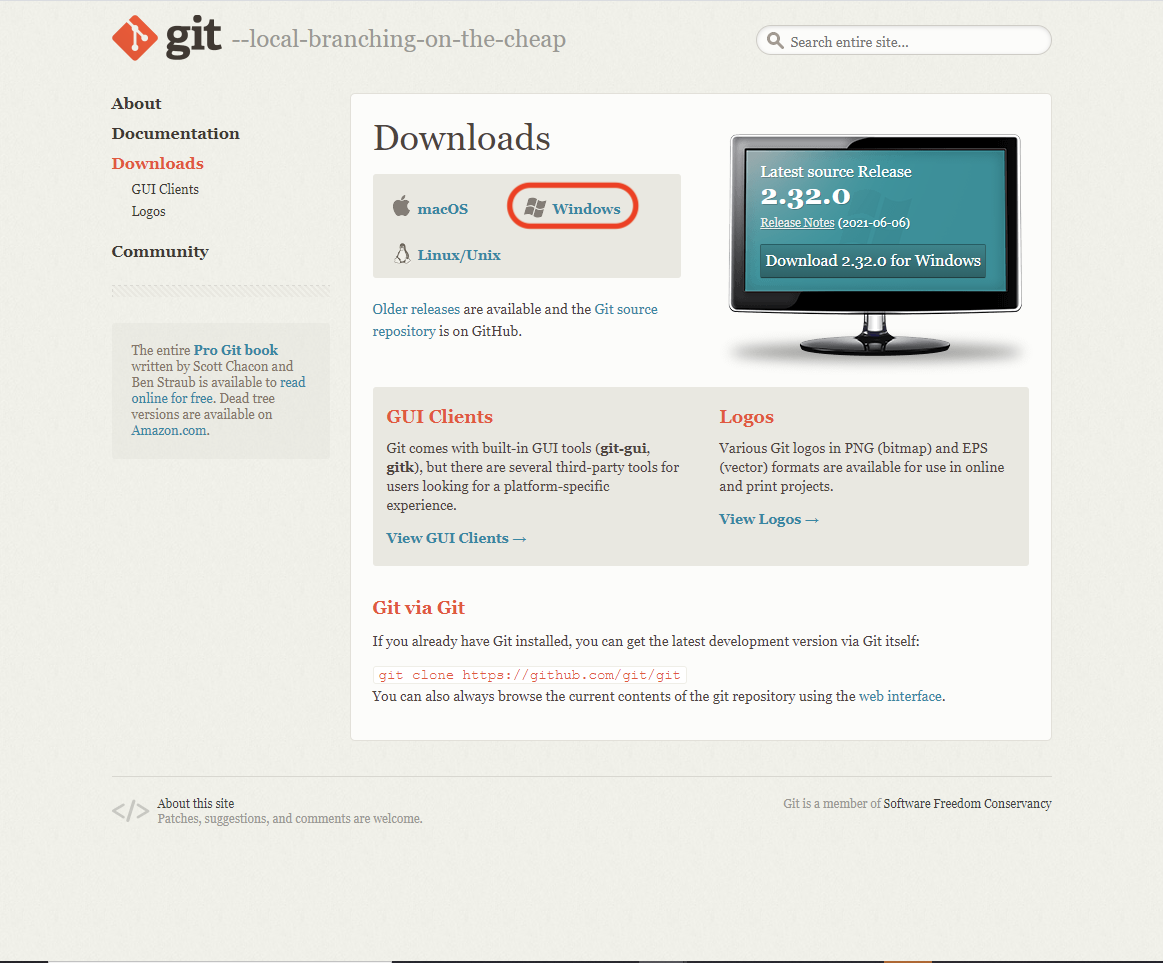
다운로드한 실행파일을 실행합니다.
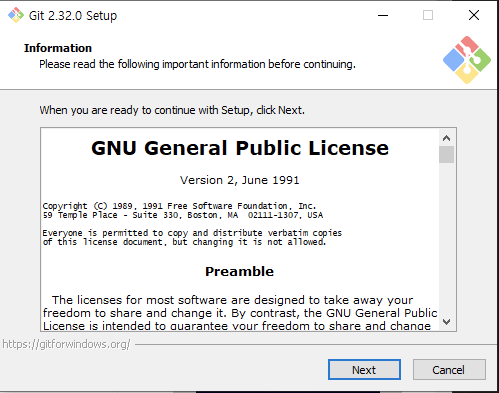
설치 경로는 default 값으로 했습니다.
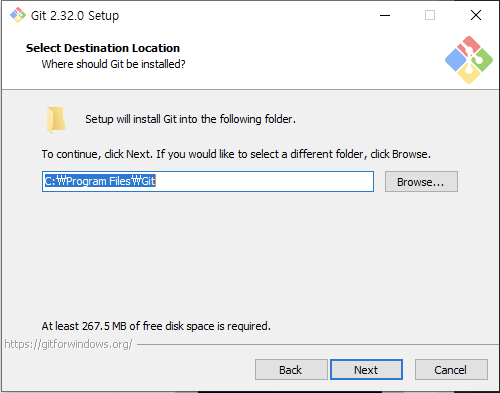
설치하고 싶은 컴포넌트를 선택할 수 있습니다.
(이건 기본적으로 선택되어 있는 default 상태)
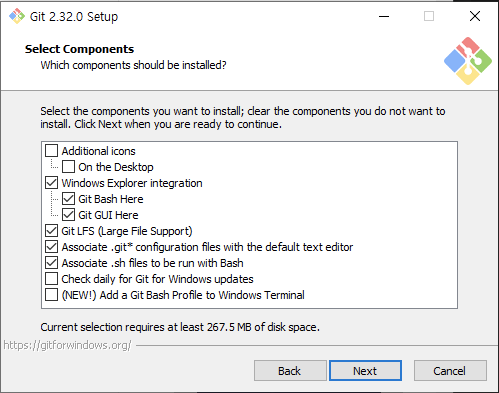
시작 프로그램에 보이게 할 이름 결정 > default값 Git으로 Next
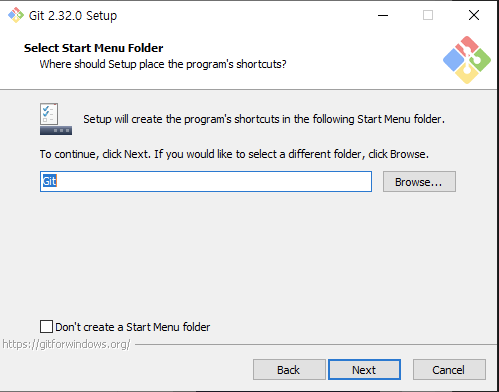
Git을 사용할 에디터를 선택합니다.
다양한 에디터를 선택할 수 있습니다. 저는 vscode를 사용해서 아래와 같이 선택하였습니다.
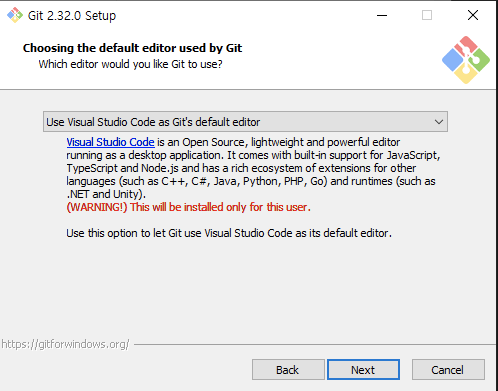
git init 명령어를 입력하면 초기 branch가 생성되는데, 그 branch의 초기 이름 설정법을 선택한다.
Let Git decide : 초기 브랜치명 = "master"
Override the default... : 초기 브랜치명 = 사용자가 원하는 이름
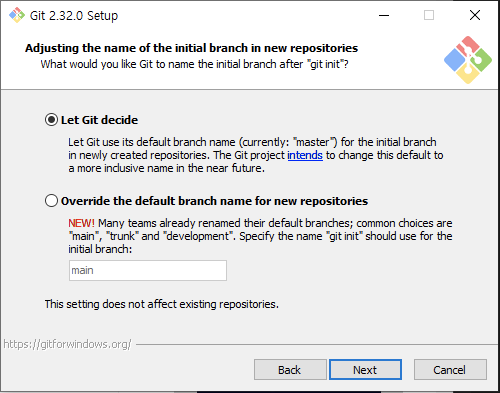
환경변수를 설정합니다.
- Use Git from... : git bash안에서만 git 명령어를 사용 가능
- Git from the command... : git을 환경변수에 등록하고 Git bash뿐 아니라 CMD, powershell에서 사용 가능
- Use Git and ... : cmd에서 git 말고도 여러 가지 unix 툴을 사용 가능
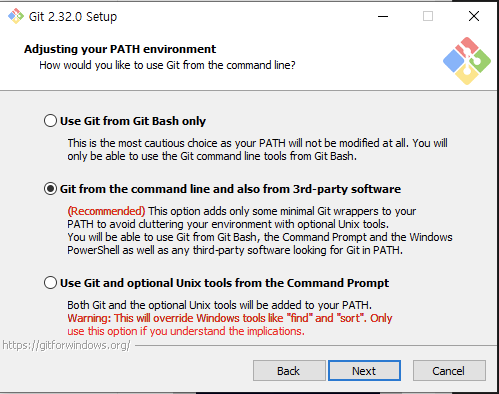
보안 서버에 접속하기 위한 방법을 선택합니다.
OpenSSL 라이브러리 사용 vs Windows 인증서 저장소 사용
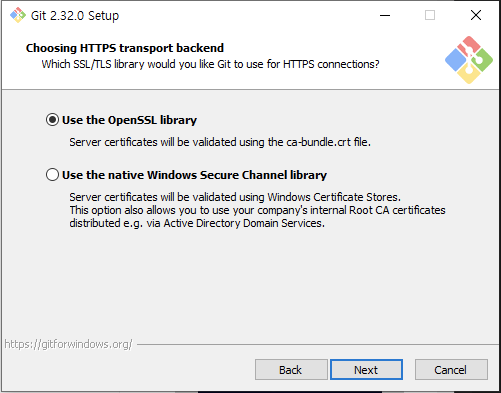
텍스트 파일에서 줄 끝 부분을 어떻게 처리할지 선택합니다.
( 다른 글에서 보니 git 자체는 리눅스 명령으로 사용하는 경우가 많기에 window-style은 피하는 것이 좋다고 해요... )
Unix-sytle 추천!!

터미널 에뮬레이터를 선택합니다.
Use MinTTY... - Git bash 터미널 사용 vs Use Windows... - window CMD 사용
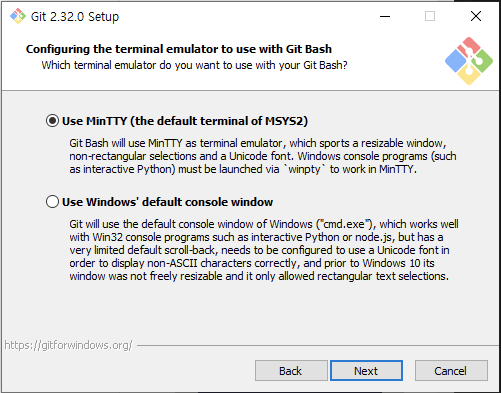
Git pull 기본 작동을 설정합니다.
default로 설정하였습니다.
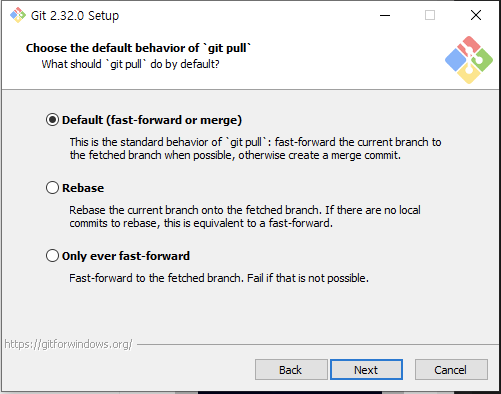
Credential Helper 사용 설정
- Manager core (Cross-Platform을 지원하는 Credntial Manager 사용)
- Manager (Window 전용 Credential Manager 사용)
- None (사용하지 않음)

기타 실행 옵션을 설정합니다.
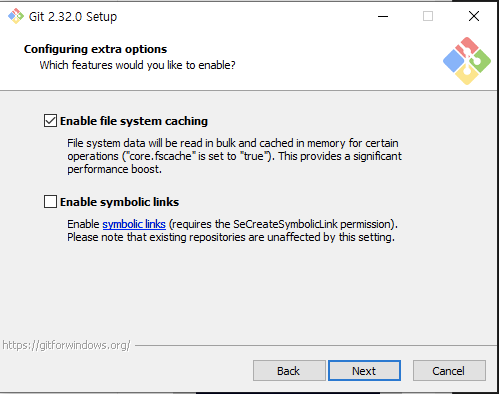
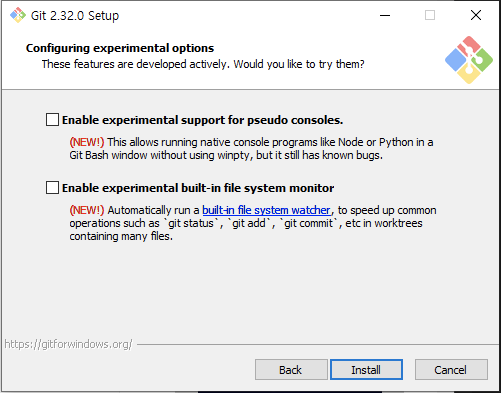
모든 설정을 완료하면 install을 누릅니다.
잠시 기다리면 설치가 완료됩니다.
Finish를 클릭하여 설치를 종료합니다.
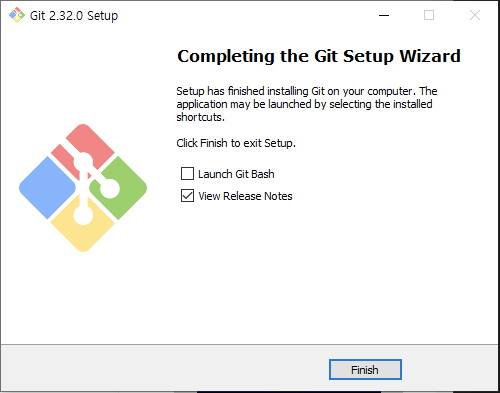
② Git 설정
설치한 Git CMD를 실행합니다.
git --version 명령어로 git 버전을 확인해봅니다.
그리고 사용자 정보를 등록합니다.
git config --global user.name "사용자명"
git config --global user.email "이메일 주소"
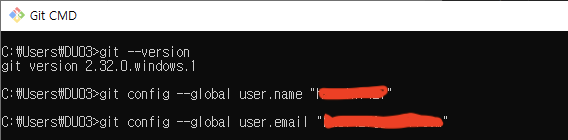
프로젝트 폴더로 가서 git init 명령어를 입력합니다.

참고 사이트
[VS Code] GitHub 연동 및 설정 (for Windows)
목표: VS Code에 Git 연동해보기 요약 VS Code 설치하기 Git 다운로드 및 실행 Git 사용설정 안녕하세요 냥장판 입니다 오늘은 VS Code와 Git을 연동해볼거에요 차근차근 따라오시면 됩니다 😀 1. VS Code 설
miaow-miaow.tistory.com
Windows 컴퓨터 Git 설치하기
Git Download : https://git-scm.com/Git에서 사용할 기본 편집기를 선택한다.기본값으로 Vim이 선택되어 있다.그대로 NEXT를 눌러 다음 화면으로 넘어간다.$ git init이라는 명령어를 입력하면 초기 Branch가 생
velog.io
'Git' 카테고리의 다른 글
| Git : 여러 레파지토리 하나로 합치기 (0) | 2022.03.02 |
|---|---|
| Git 설치 for MAC (0) | 2022.02.23 |
| VScode에서 Github로 업로드 하기 (0) | 2021.07.06 |
| Spring : Github Pull request & Merge 충돌 해결 (0) | 2021.02.08 |
| 터미널에서 Github 사용하기 (0) | 2020.04.08 |